 Google Chrome is most loved browser by many user in this world of internet.there is many tricks for Google Chrome when you use.
Google Chrome is most loved browser by many user in this world of internet.there is many tricks for Google Chrome when you use. 1.Configure Multiple Homepages
2. Pin Tabs in Place on the Browser Bar
Now click on "Pin Tab"And see your tab shorter then previous tab.
3.Cheat at Maths
The Google Suggests feature in Chrome is your key to impressing co-workers with your unlimited knowledge of numbers. Just type your math query into the Omnibar and the answer will appear without ever having to punch the Enter key. Goodbye Windows Calculator!
4. Add a Home Button to the Toolbar
For add a home Button on the toolbar click on "option" then put tick mark on "Show Home button on the toolbar"
6. Use AutoFill to Auto-Complete an Address
You can use "AutoFill" to auto complete an address.For this click on the wrench icon, select “Options,” then click on the “Personal Stuff,” then choose “AutoFill options.
7.Audit Your Tabs
see you tab and control or Audit it by yourself You can find out which sites are dragging your browser (and your system) down. Just hit Shift+Esc to open up Chrome’s built-in Task Manager to see how much memory.
You can convert any website's into code by Google Chrome.For that click on "control the current page" then click on "Developer " then click on "Developer tools" then you can convert your site into code.
9. Make a Favicon-Only Bookmarks Bar
Now add address and click ok.
10. Sync Your Chrome Settings to Your Google Account
Google Chrome sync makes it easy to share your data (such as bookmarks and preferences) between your computers. Google Chrome synchronizes your data by storing it online with Google when you login with your Google Account.For it click on
“Options” and under “Personal Stuff” you can “Set up sync” by signing in to your Google account. This will now mean all your Chrome settings will sync wherever you sign in with your Google account.


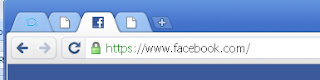
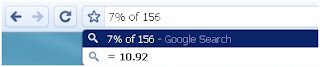









No comments:
Post a Comment